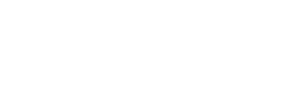Your Health & Safety Rx …an Apple® Every Day | Thingee’s Tech-Talk
For a century people have shared this favorite phrase, “An apple a day keeps the doctor away,” but let’s fast-forward a bit and rethink what an Apple can really do today. How about, “An Apple in your hand (or on your wrist) may just save your life.” Ok, it’s not as catchy, but the health benefits are just as accurate. Here’s Tech-Talk to explain.
Do it now. If you haven’t taken out your iPhone while watching Tech-Talk, just pick it up and let’s get your emergency medical information set-up right now.
- Unlock your screen and hit Health App (white box with the red heart).
- The Medical ID tab is in the bottom right, tap it.
- See the Edit tab in the top right corner? You know what to do, tap Edit.
- Enter your medical data… add your picture while you’re there and be sure to put in at least one Emergency Contact.
- That’s It!
You already feel better, we know you do. Now, test your Emergency SOS access so it becomes familiar should you ever need to use it:
- Hold the down volume button & the lock button at the same time, OR
- Tap the lock button 5 times
Either of these actions will give you the ability to automatically alert both 911 and your Emergency Contacts.
If you have an Apple Watch, your health data and emergency contact information are automatically integrated from your iPhone. To access the information or Emergency SOS, hold the lock button on the watch… Medical ID and Emergency SOS will come right up.
Thank you for letting us share this valuable information with you. Now it’s your turn. Be sure to check with loved ones and friends to make sure they are prepared. Sharing this Tech-Talk video will show them how easy it is to do. Additionally, here are a few links if you are looking for more information on the health and safety features in iOS 11:
https://support.apple.com/en-us/HT207021 – Medical ID
https://support.apple.com/en-us/HT208076 – Emergency SOS
https://support.apple.com/en-us/HT206983 – Apple Watch
If you’d like to discuss ways to utilize Apple iOS features (like the Health App) to benefit your physicians, patients or customers, give us a call. We’d really enjoy collaborating with you.
Be safe, be well and thanks for watching Tech-Talk!
Jeff Bromley
jeff@thingee.com
973-644-9012
ext. 11
Tech-Talk brings you the latest tech advances to put you ahead of the curve. Look for future Tech-Talk posts, subscribe to our email list, and give Thingee a call to discuss how this new tech can help achieve your goals. One way to ensure you won’t miss any of our Talk-Talk video casts is to subscribe to our YouTube channel.
Video Transcript
00:00 Hey everybody Jeff Bromley here and
00:02 welcome back to Tech-Talk where we talk
00:03 about all things digital today we’re
00:05 going to talk about something that is
00:06 super important for everybody to take
00:08 care of and this is only gonna take you
00:10 five minutes so you need to do this it’s
00:14 something called Medical ID and we’re
00:17 gonna talk about Emergency SOS with the
00:18 iPhone but before we do that I have a
00:21 huge favor to ask everybody if you can
00:23 like and share these videos across all
00:25 of your favorite social media networks I
00:26 would appreciate it so something we
00:28 talked about around the holidays with
00:30 something called Medical ID and Medical
00:33 ID is basically a place on your iPhone
00:35 that stores medical information about
00:37 you but it also install it also has
00:40 medical information and contact
00:42 information about people who to contact
00:44 in case of emergency so since people are
00:47 getting out of school people are going
00:49 on vacation we felt it was important to
00:51 revisit this feature on iPhone so just
00:53 you so you guys know how to do it and
00:55 have it actually set up so if you
00:58 haven’t done so already I urge you this
01:00 is gonna take you less than five minutes
01:01 to get this done to update your Medical
01:04 ID and if you’re wondering here’s how
01:06 you do that so the first thing you do is
01:07 you open up your iPhone and you head on
01:10 over to the Health App. The Health App
01:12 has the little it has the little heart
01:14 on here and when I open up my Health App
01:16 you’ll notice that there is a tab that’s
01:18 called Medical ID so all I need to do is
01:20 go into my Medical ID and this has all
01:22 my information about me so it has all my
01:24 medical conditions my height my weight
01:26 my birthday as well as all of my
01:29 emergency contacts so all of that
01:31 information is in there
01:33 so you can do and take five minutes fell
01:35 out all of your important information
01:37 your health conditions your medications
01:39 your emergency contacts etc. and you’re
01:41 done it’s that easy you guys should have
01:43 almost been done by now
01:45 listening to this video so now that you
01:47 have all of that taken care of let’s
01:49 talk about how to use Medical ID so you
01:53 can use this at your doctor’s office so
01:54 you can record all your steps and all
01:56 that other stuff but really we want to
01:57 talk about the emergency SOS feature
01:59 there’s two, wait actually there’s three
02:01 ways to enable the Emergency SOS feature
02:04 so if I’m on my phone and I push the
02:06 down volume button and this lock button
02:09 and I hold the two of them you’ll notice
02:11 that my screen will change
02:13 I have medical ID which brings up with
02:14 my Medical ID and Emergency SOS so that
02:17 is one way to do this I’m gonna hit
02:19 cancel I’m going to show you two other
02:20 ways to do this
02:21 now if I push the lock button and I’ve
02:25 done this a couple of times with my
02:27 iPhone not knowing it but if I push it
02:29 five times you’ll notice that it wants
02:33 to start calling emergency contacts and
02:35 I’m going to tell it to stop calling but
02:37 that would essentially alert 9-1-1 and
02:40 text message all of my emergency
02:42 contacts letting them know that there is
02:44 a problem so again number two second way
02:47 to do it number three if I push and hold
02:49 the lock button on not my crown the lock
02:52 button on my Apple Watch you’ll notice
02:54 that I get Emergency SOS and Medical ID
02:56 so I can also do this from my watch so
03:00 those are a few different ways that you
03:02 guys can quickly and easily alert god
03:05 forbid you ever had to use this those
03:08 are the ways to actually activate and
03:10 use Medical ID so you know I implore you
03:14 guys to quickly set this up and if you
03:17 have parents or young children set it up
03:20 for them it’ll take you a few minutes to
03:21 do that takes less than five minutes
03:23 and it could possibly save you or
03:25 someone you love their life so for this
03:29 time for Tech-Talk I’m Jeff Bromley
03:30 thank you.